На самом деле утилит для записи экрана куча, но Screenity меня действительно зацепила. Самое главное это полностью бесплатная утилита и второе преимущество — это то что вы можете заблюрить любой текс на экране просто нажав на него.
Также вы можете сохранять ваши видео сразу на google диск используя встроенный функционал.
Как установить Screenity
К сожалению, установить его как отдельную программу не получится, ставится Screenity как дополнение к chrome.
- Переходим по ссылке и добавляем дополнение в
chrome - После установки вас перенаправит на страницу настройки, просто выполните что там написано
- После настройки справа от строки ввода в
chromeпоявится синий кружочек, который активирует запись экрана
Возможно вы подумали, что если дополнение ставится в веб браузер, то оно работает только пока есть интернет, но это не так. Вы всегда можете использовать Screenity без интернета, только сохранить видео на google диск не получится.
Быстрые клавиши (shortcuts)
Чтобы настроить shortcuts в строке ввода url chrome вбиваем chrome://extensions/shortcuts и нажимаем ENTER.
В списке находим Screenity - Запись экрана & Аннотации и можем задать сочетания клавиш для:
- Запись экрана (
Alt + Shift + G) - Отмена записи (
Alt + Shift + X) - Пауза (
Alt + Shift + M)
Собирает ли Screenity какие-либо данные?
Разработчик приложения уверяет что нет. Но даже если вы не верите в это, то можете развернуть это расширение локально у себя, подробнее тут.
Настройки Screenity
Для того, чтобы перейти к настройкам необходимо нажать на иконку Screenity и в открывшемся окне нажать на троеточие в правом верхнем углу всплывающего окна.
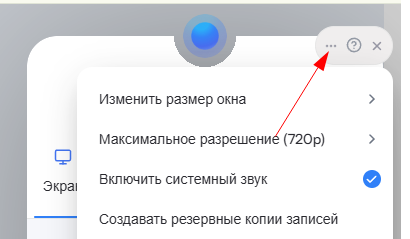
Тут можно изменить качество видео, размер окна.
Также можно настроить создание резервных копий. Дело в том, что пока вы не сохранили видео после записи оно, не останется у вас на компьютере гарантированно. Поэтому если вы хотите, чтобы каждое ваше записанное видео оставалось на компьютере гарантированно необходимо настроить создание резервных копий.
- Переходим в настройки
- Активируем
Создавать резервные копии
- Начинаем запись экрана
- Указываем директорию, куда сохранять видео
Запись экрана
- Нажмите значок Screenity в адресной строке, чтобы открыть всплывающее окно записи
- Выберите, что вы хотите записать: экран, область вкладок или видео с камеры
- Выберите камеру, если необходимо записывать видео с камеры
- Выберите микрофон
- Нажмите кнопку
Начать запись, чтобы начать создание видео
Как делать заметки или аннотации в Screenity
Если вы хотите делать заметки или аннотации в Screenity, то используйте кнопку с карандашом. Кстати очень полезная функция для создания обучающих роликов.
Тут же можно выбрать стиль карандаша, использовать ластик, вводить текст, добавлять стрелки. Можно даже вставить картинку.
Как скрыть конфиденциальную информацию
И самая крутая функция на мой взгляд это скрытие конфиденциальной информации.
- Нажимаем значок размытия на панели инструментов, чтобы включить режим размытия
- Выберите любой элемент на странице, чтобы размыть его, и щелкните левой кнопкой мыши

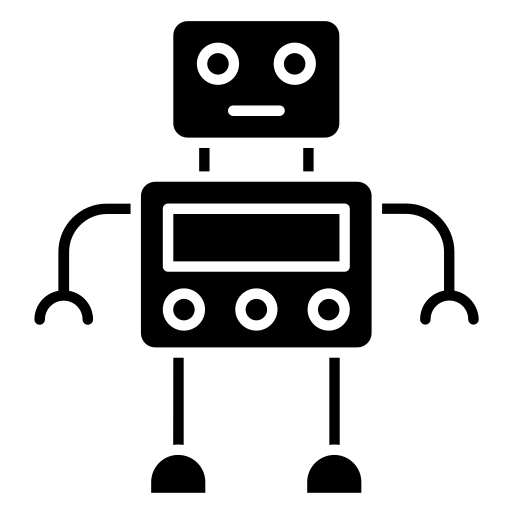
Комментарии