Для начала скачивает официальный дистрибутив с сайта. После скачивания монтируем полученный iso на свой компьютер (важно чтобы у вас был сетевой доступ к хосту).
Обновление Vcenter Server Appliance
- Запускаем
installer.exe, который находится по путиvcsa-ui-installer\win32 - В появившемся окне выбираем
Upgrade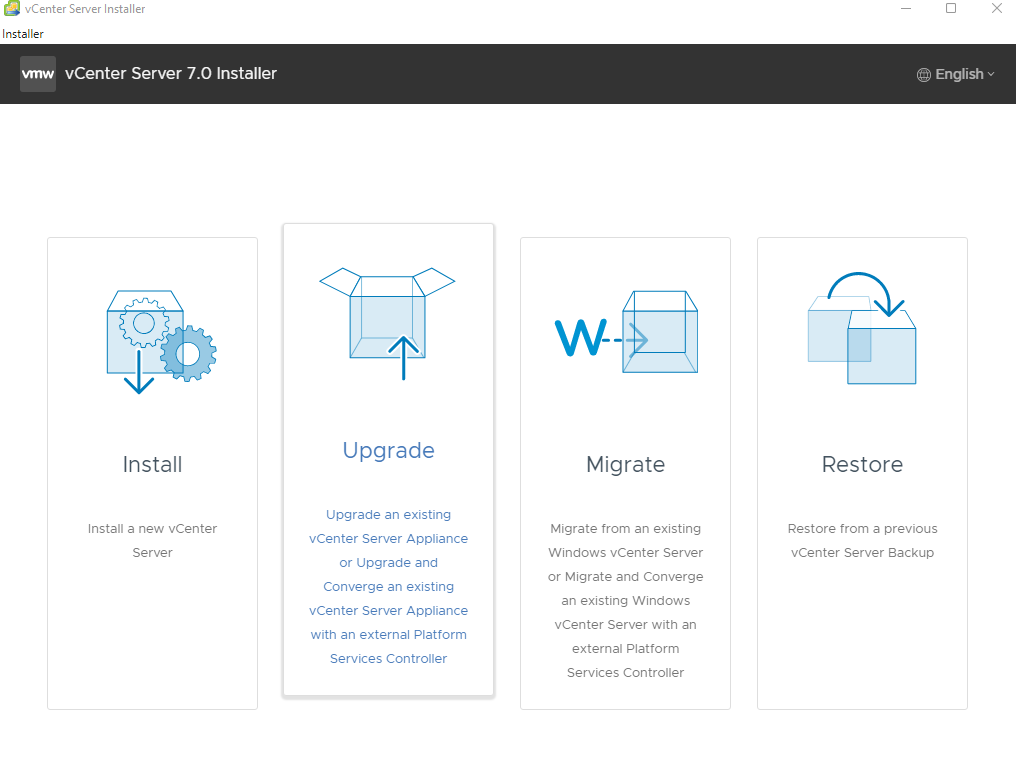
- Соглашаемся со всеми условиями и жмём
NEXT - Тут указываем доступ к Vcenter, который мы хотим обновить (ip-адрес или доменное имя) и нажимаем
Connect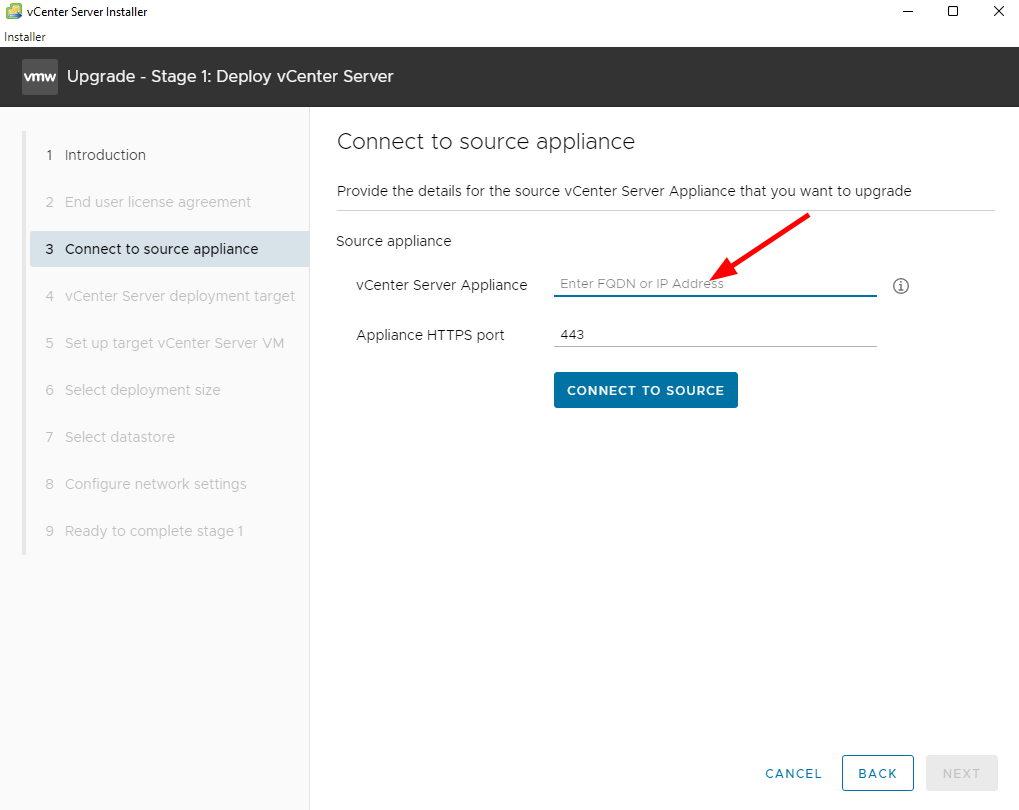
- Дальше заполняем поля для подключения к существующему Vcenter и к ESXI, на котором он запущен
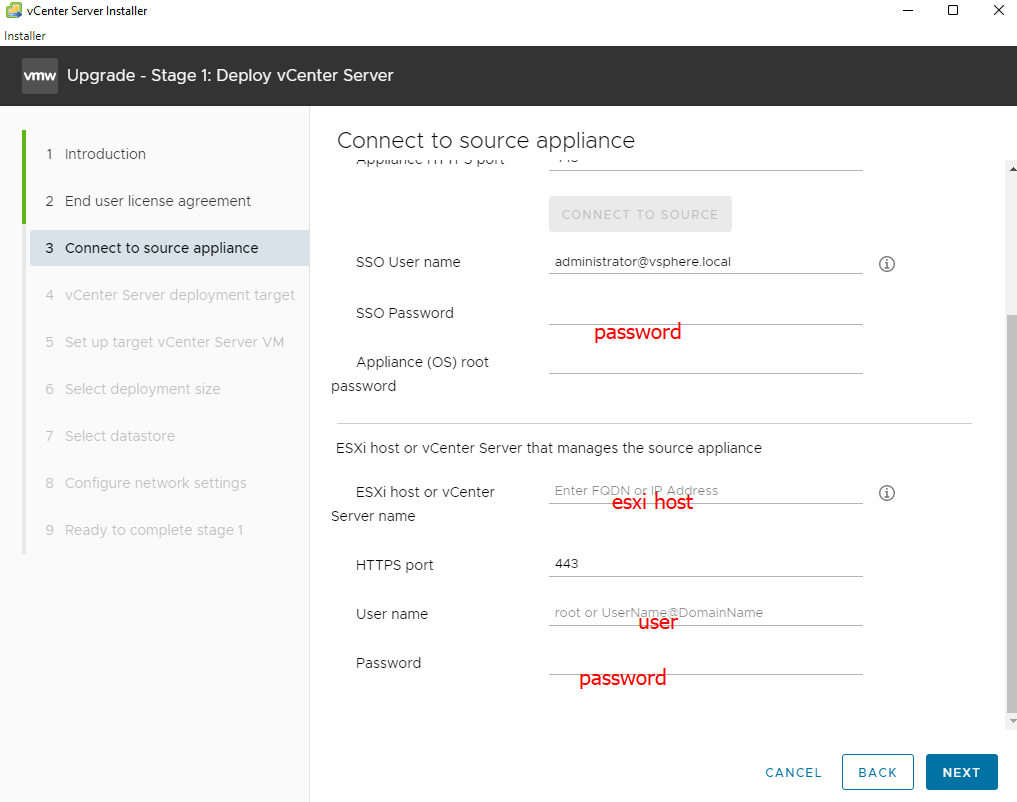
- Если всё указали правильно и подключение удалось, то дальше задаём доступ к ESXI хосту на котором будет новый Vcenter
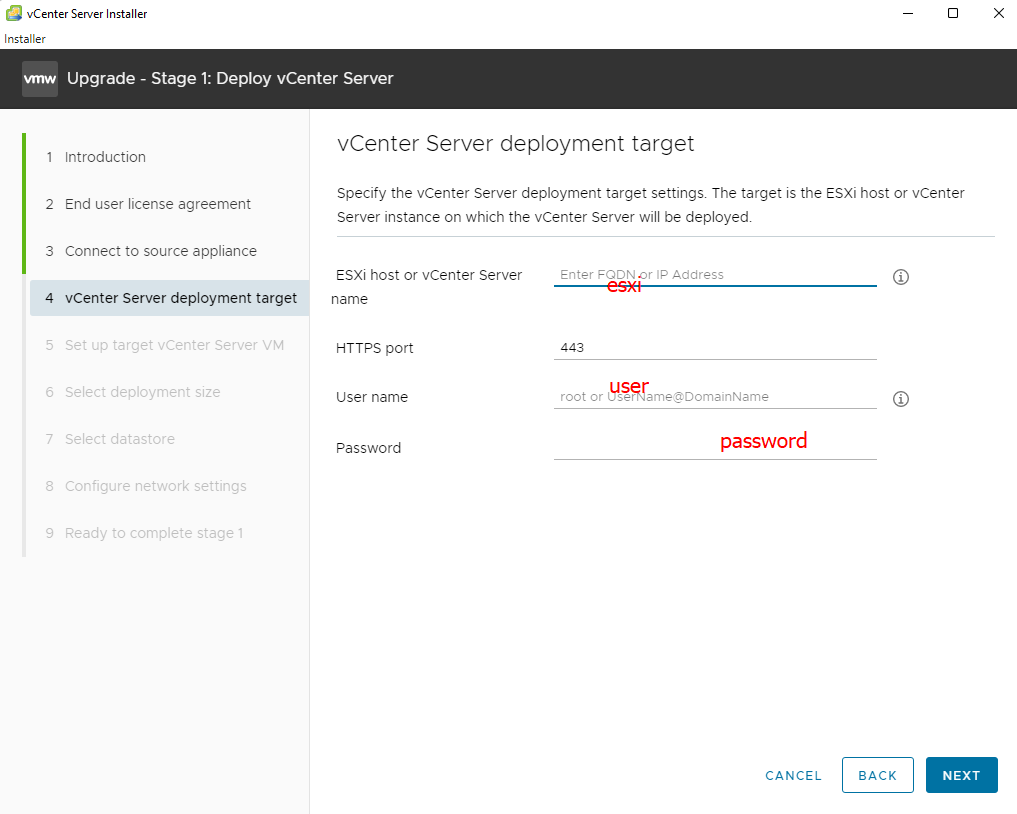
- Выбираем конфигурацию для нового Vcenter
- Выбираем
datastore, на котором будут хранится файлы - Задаём временный ip-адрес, после обновления мы будем использовать прежний ip-адрес и доменное имя
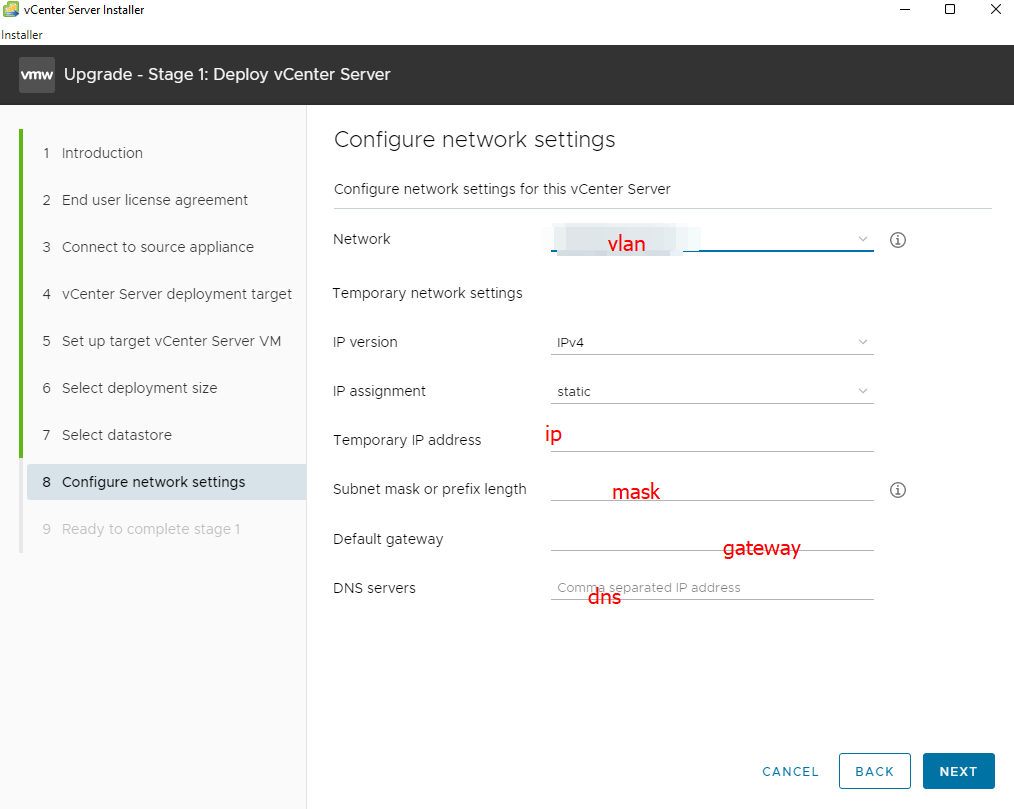
- В последнем окне проверяем всю конфигурацию и жмём
FINISH - После завершения первого этапа переходим ко второму нажав
CONTINUE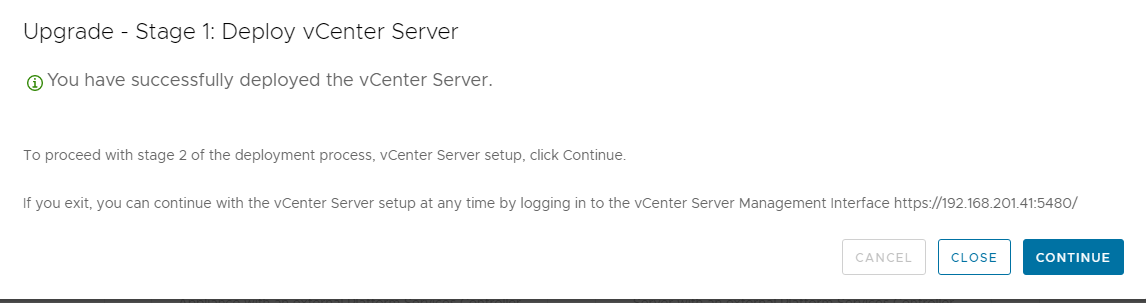
- Дважды нажимаем
NEXT, после чего попадаем на вкладку с проверкой перед самим обновлением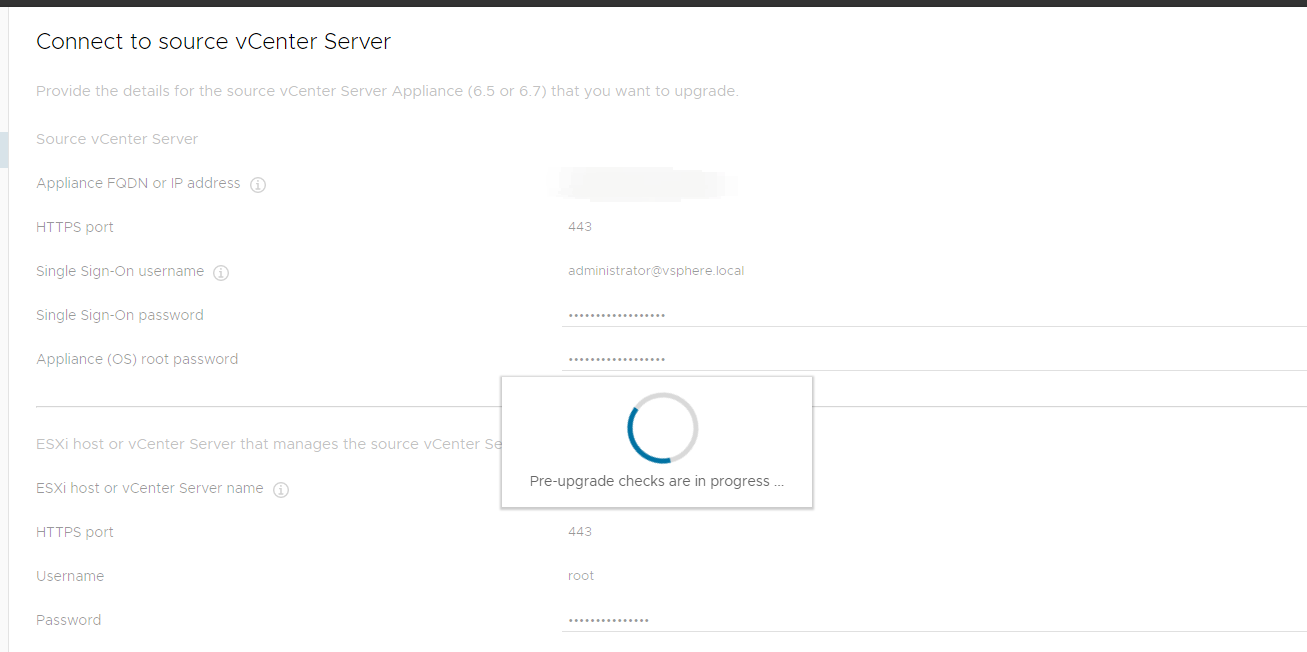
- Обязательно читаем все предупреждения если они есть и уже в зависимости от их серьёзности принимаем решение о обновлении
- Выбираем какие данные мы хотим перенести на новый Vcenter
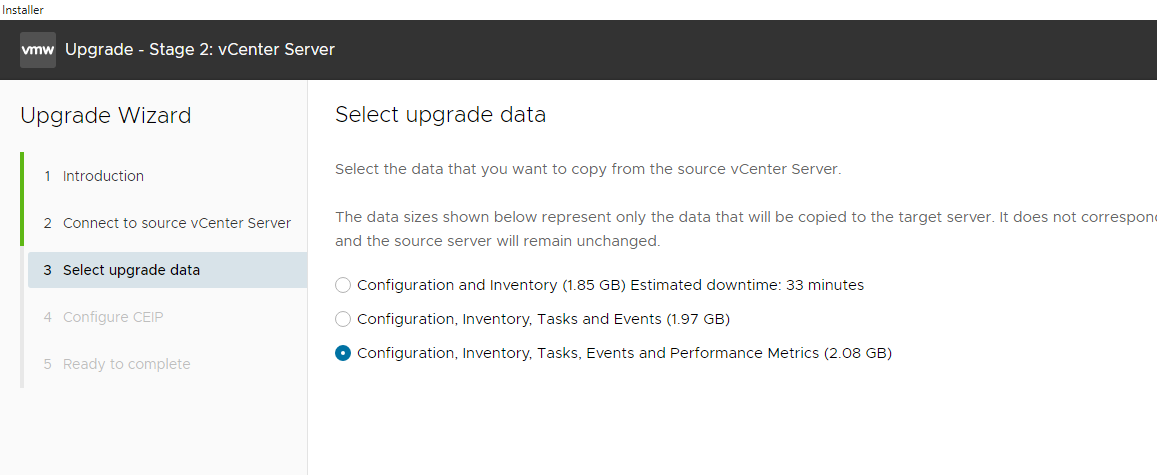
- Проверяем все настройки и жмём
FINISH. Важно замечание на время обновления ваш старый Vcenter будет не доступен
Может также случиться так что мастер установки скажет, что всё выполнено, но вы не сможете зайти на Vcenter по старому имени. Решением может оказаться зайти на новый ip-адрес Vcenter по порту 5480 и увидеть, что всё-таки обновление еще продолжается (https://new_ip_here:5480).

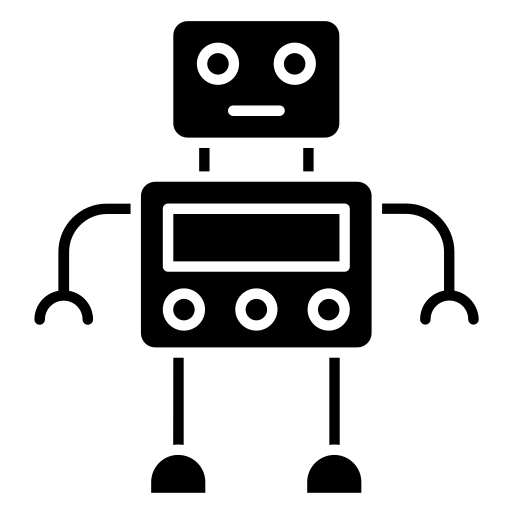
Комментарии